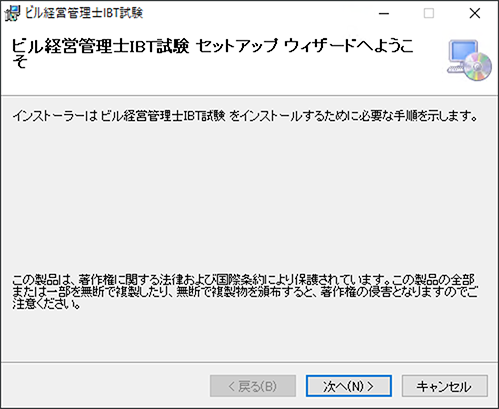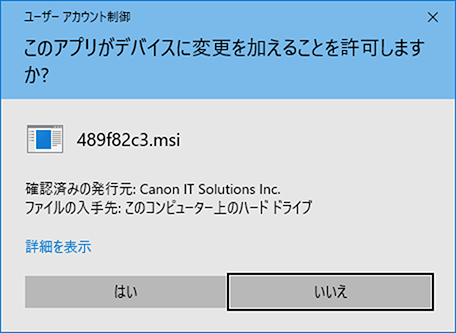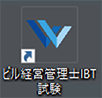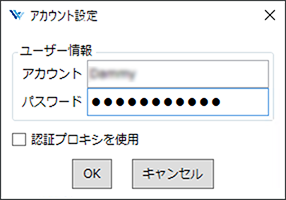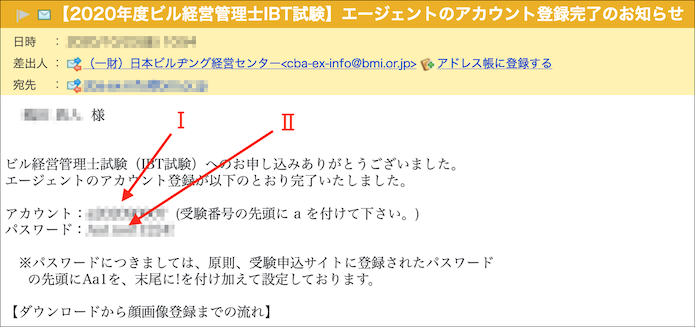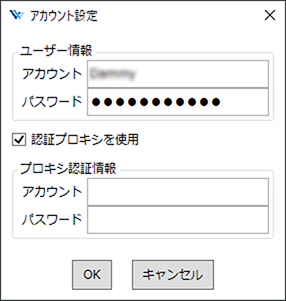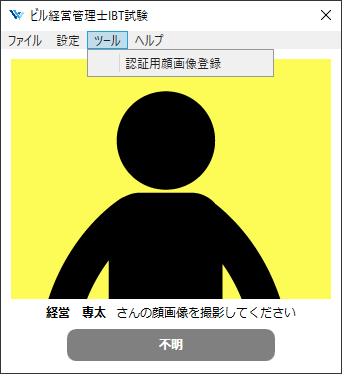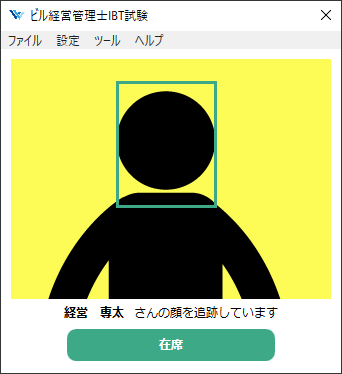エージェントのダウンロードから顔画像の登録までの流れ
ダウンロード期限:2020年11月30日(月)23:59 ※最終期限(延長不可)
ダウンロード
①本ページ下部の「ダウンロードはこちら」をクリックして、『CBA_IBT_Setup,zip』というzipファイル(約132Mバイト)をダウンロードしてください(※サイズが大きいので、ダウンロードに時間がかかります)。

②ダウンロードが完了したら、『CBA_IBT_Setup,zip』というzipファイルを選択し、エクスプローラー上部に表示される「すべて展開」をクリックします(解凍ソフトがインストールされているPCでは、『CBA_IBT_Setup,zip』をダブルクリックすると、解凍されます)。
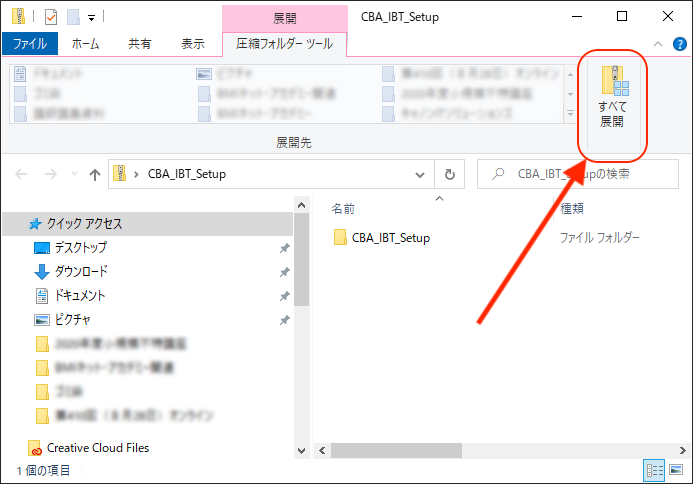 ③「展開先の選択とファイルの展開」のダイアログが表示されたら、展開先を選んで「展開」をクリックします(※展開完了までに時間がかかります)。
③「展開先の選択とファイルの展開」のダイアログが表示されたら、展開先を選んで「展開」をクリックします(※展開完了までに時間がかかります)。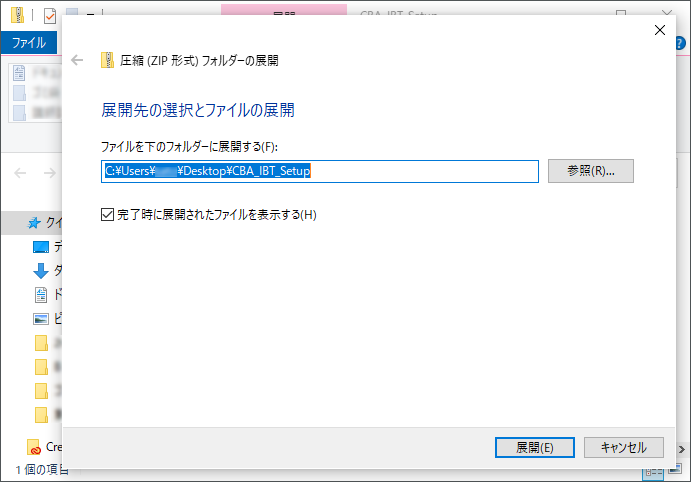 ④展開が完了したら、『CBA_IBT_Setup』フォルダを開き、フォルダ内に以下のフォルダーとファイルがあることを確認してください。
④展開が完了したら、『CBA_IBT_Setup』フォルダを開き、フォルダ内に以下のフォルダーとファイルがあることを確認してください。
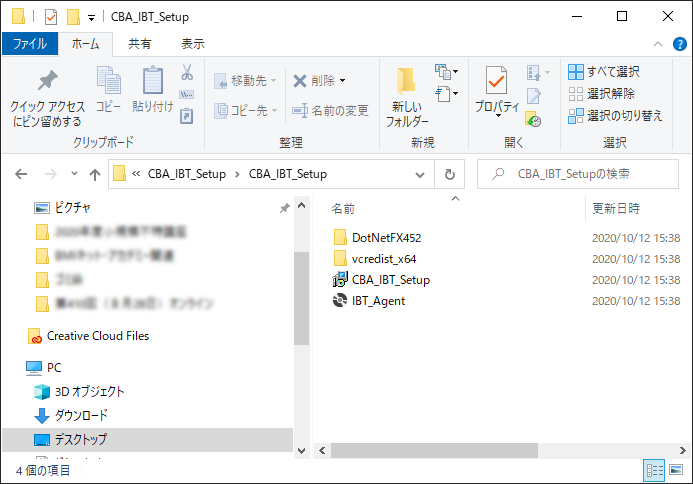 ・DotNetFX452(ファイルフォルダ)
・DotNetFX452(ファイルフォルダ)
・vcredist_x64(ファイルフォルダ)
・CBA_IBT_Setup.msi(Windows インストーラーパッケージ)
・IBT_Agent.exe(アプリケーション)
インストール
➀『CBA_IBT_Setup』のフォルダの中のアプリケーションの『IBT_Agent.exe』をダブルクリックすると、インストールウィザードが表示されるので、[次へ]ボタンをクリックします。
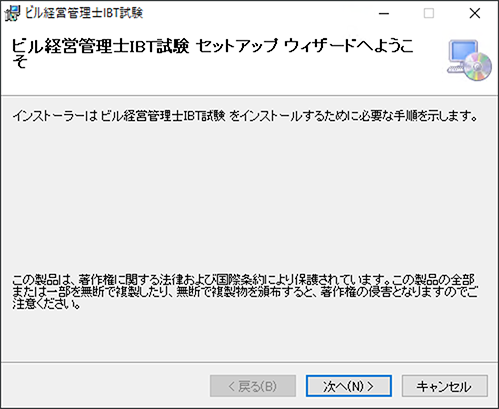
➁「 .NET Framework」「 VC++ランタイム 」が導入されていない場合は、インストールするか確認されるので [インストール]ボタンをクリックします(※強制的にPCの再起動が行われる場合がありますので、事前に他のアプリケーションをすべて終了してください )。
➂ライセンス条項の内容を確認し同意の上で、[同意する]を選択し、[次へ]ボタンを順次クリックします。
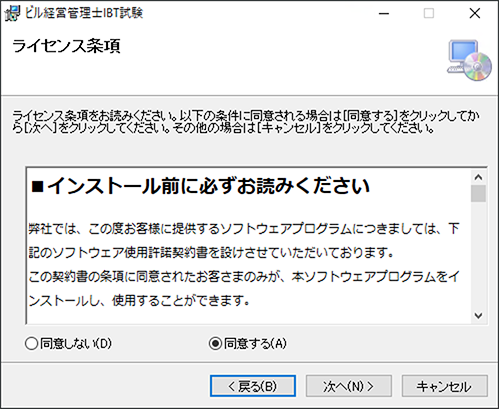
④「このアプリがデバイスに変更を加えることを許可しますか?」というダイアログが表示された場合、[はい]ボタンをクリックします。
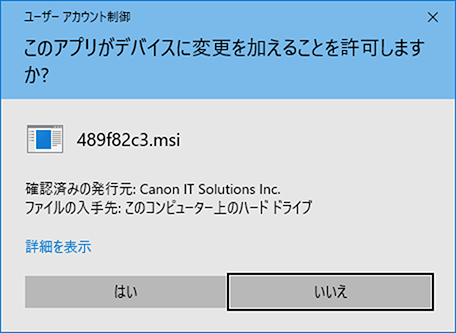
⑤インストール完了後、[閉じる]ボタンをクリックして終了します。インストール終了後、デスクトップに「ビル経営管理士IBT試験」のショートカットが作成されます。
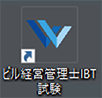
アカウント設定
➀デスクトップにある「ビル経営管理士IBT試験」のショートカットをダブルクリックすると、エージェントが起動し、「アカウント設定画面」が表示されます。
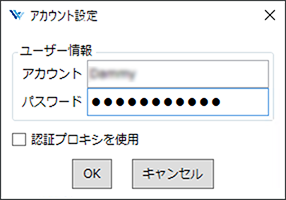
➁[ユーザー情報]に、当センターからの案内メールに記載された[アカウント]と[パスワード]を入力し、[OK]ボタンをクリックすれば設定完了です。
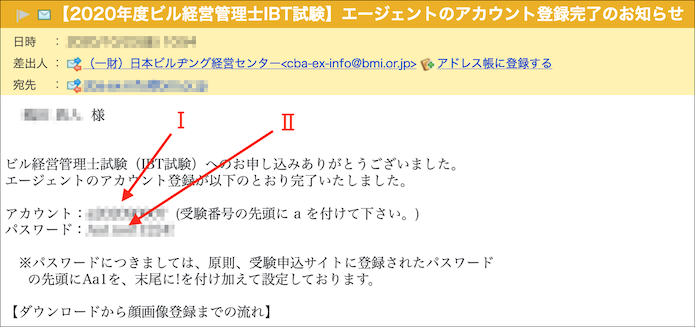
Ⅰアカウント:受験番号(9桁の数字)の先頭に、a(半角英字)がついています。
◆例:受験番号が123456789の場合⇒a123456789
Ⅱパスワード:受験申込サイトで登録したパスワードの先頭に、Aa1(半角英数字)がついて最後に!(半角記号)がついています。
◆例:受験申込サイトのパスワードがPass1の場合⇒Aa1Pass1!
※ユーザー認証付きのプロキシサーバーを使用している場合、「 認証プロキシ を使用」にチェックを付け、その認証情報を入力します。
‧ [アカウント]:プロキシサーバーのアカウント
‧ [パスワード]:プロキシサーバーのパスワード
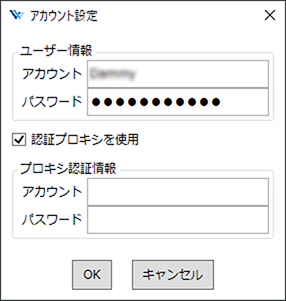
顔画像の登録
➀[ツール]メニューをクリックし、[認証用顔画像登録]を選択すると、[認証用顔画像の撮影]画面が表示されます。
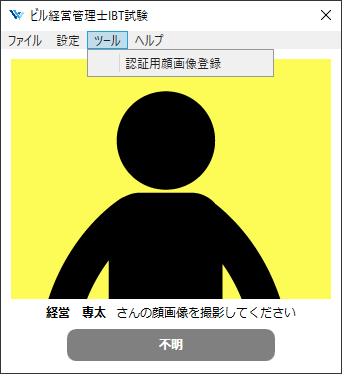
➁[認証用顔画像の撮影]画面で [撮影]ボタンをクリックすると、撮影のカウントダウンが開始され、カウントダウンの終了とともに 、自動で撮影されます(※顔をウェブカメラに対して正面に向けて撮影してください。
正面に向けずに撮影・登録した場合、「エージェント」の顔認証精度が低下する原因となるため、十分に注意してください)。

➂[登録]ボタンをクリックすると、顔画像が登録されます。登録前に撮り直したい場合は、再度[撮影]ボタ
ンをクリック します。
動作確認
➀受験の際と同様にPC画面に向かった状態で、エージェントの画面に[在席]と表示されていれば、正常に作動しています。
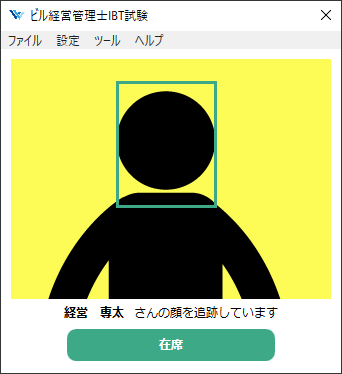
➁[ファイル]メニューをクリックし、[終了]を選択してエージェントを終了します(※動作確認終了時には必ずエージェントを終了してください)。
顔画像の登録(撮影)に関する注意事項
顔画像を登録(撮影)できない
カメラ映像が明るすぎると、顔を検出できない場合があります。
次の手順で、顔を検出できるようにカメラの明るさを調整してください。
1. [認証用顔画像の撮影]画面が表示されている場合は[×]ボタンをクリックし、画面を閉じる
2. 「エージェント」の[設定]メニュー>[カメラプロパティ]を選択し、使用中のウェブカメラ固有の設定画面を開く
3. [明るさ]の値を小さく(-20程度)し、少し暗く調整する
4. [OK]ボタン(またはそれと同等のボタン)をクリックし、画面を閉じる
5. [ツール]メニュー>[認証用顔画像登録]を選択し、顔画像が登録できるか試す
それでも登録できない場合は、再度1~4の手順でカメラの明るさを調整してください。
上記操作を実施しても改善されない場合は、お手数ですが当センターまでご相談ください。
誤認識が多い
次の状況では、「エージェント」の認識精度が低下し、なりすましとして誤検出されることがあります。
‧ 照明環境が良くない場合(逆光、暗い部屋など)
‧ PC閲覧以外の作業で、長時間にわたって顔がPCの画面に向いていない場合
上記に注意しても誤認識の発生が減少しない場合は、お手数ですが当センターまでご相談ください。

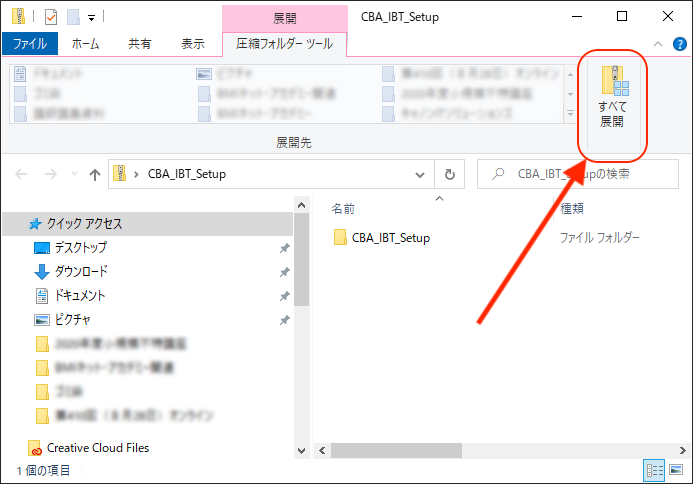
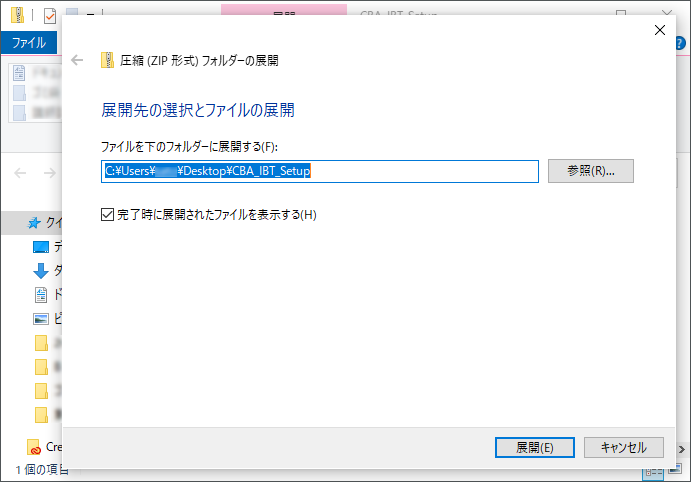
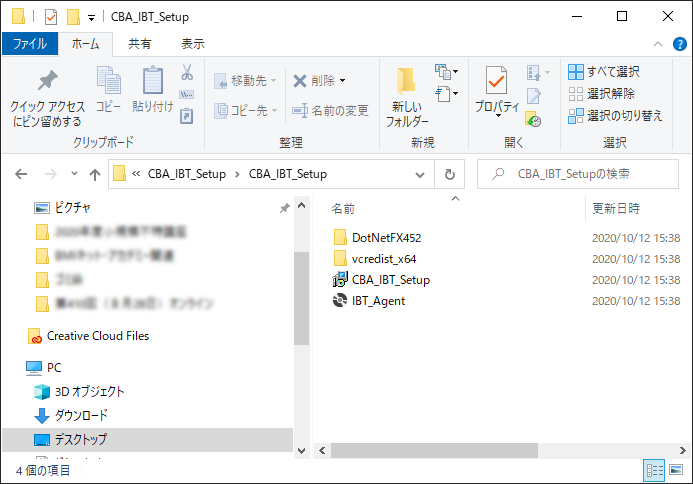 ・DotNetFX452(ファイルフォルダ)
・DotNetFX452(ファイルフォルダ)